Muchos no saben como cambiar un texto a Mayúsculas o minúsculas, parece ser que a los diseñadores de Microsoft, les gusta hacer sufrir a los usuarios del Office.
Si tienes texto en una celda, digamos la celda D8 y quieres pasarla a mayúsculas, haces click en una celda vacía y escribes: "=MAYUSC(D8)", en la nueva celda aparecerá el nuevo texto en mayúsculas, si quieres copiarlo a otro lado y que conserve este formato, de copiar y aplicar pegado especial, vamos a tratar de hacer esto más sencillo, daré unas instrucciones que parecerán caóticas, pero si sigues paso a paso las instrucciones, no podrás equivocarte y además que sólo se debe hacer una vez y tendrás los botones Mayúsculas y minúsculas para siempre.
Primero que nada, debemos crear lo que conocemos como "macros", las macros son una o varias líneas de instrucciones, que se van a ir ejecutando línea a línea, similar a lo que en DOS hacia un fichero Batch este tipo de archivos, se utiliza para evitar estar escribiendo continuamente los mismos comandos, es decir es una forma de "automatización" de uno o varios comandos, necesitamos crear una macro para convertir el texto a mayúsculas y otra macro para convertir el texto a minúsculas, así que aquí les va? Primero, deben de abrir el Excel, luego en el menú de "Herramientas", hacemos click en la opción "Macros" y en "Editor de VB", debe aparecer una "hoja" en blanco, donde vamos a escribir nuestro código, si no apareciera, debemos hacer click en la tecla F7, si es observador, se habrá dado cuenta que la barra de título dice ahora "Microsoft Visual Basic?", esto es debido a que vamos a utilizar el lenguaje de programación de Visual Basic, pero en una versión "Light", a la que se le conoce como VBA o Visual Basic para Aplicaciones.
Una vez que estamos en el editor, vamos a escribir en la línea uno, lo que está con el número uno, en la línea dos, lo que está con el número dos y así sucesivamente.
1.-Sub Minusculas() 2.- Dim c As Range 3.- For Each c In Selection 4.- c.Value = StrConv(c.Value, vbLowerCase) 6.- Next c 7.- End Sub 8 y 9.- líneas en blanco (pulsar dos veces enter), 10.- Sub Mayusculas() 11.- Dim c As Range 12.- For Each c In Selection 13.- c.Value = StrConv(c.Value, vbUpperCase) 14.- Next c 15.- End Sub
Luego cerramos el editor del Visual Basic, con esto volveremos a nuestra hoja de cálculo, primero vamos a probar si nuestro código (macro) funciona, para ello escribimos un texto en una celda cualquiera, estando seleccionada la celda con texto, hacemos click en Herramienta - Macro - Macros, aparecerán dos opciones, una es minúsculas y la otra mayúsculas, hacemos click en una de ellas y click en ejecutar, ambas deben funcionar correctamente.
Veamos una forma más fácil de aplicar el formato, para ello vamos a agregar dos botones en la "barra de herramientas", para ello hacemos click en "ver", click en "barras de herramientas", click en "personalizar", en la ventana que va a aparecer, hacemos click en la pestaña "comandos", en la sección "categorías", hacemos click en "macros", en la ventana derecha verá usted una gráfica con una imagen de una carita feliz con el texto "personalizar botón", debe arrastrar esa carita hasta una parte de la barra de herramienta y verá que en la barra aparecerá la carita feliz, repetimos la operación, ya que necesitamos dos botones y de preferencia un botón al lado de otro, luego hace click en el botón cerrar para retornar a la hoja de cálculo, ya tenemos dos botones extras, ahora vamos a agregarles funcionalidad, hacemos un click sobre uno de los botones y aparecerá nuestra lista de macros, hacemos click en mayúsculas por ejemplo y click en aceptar, repetimos la operación para el otro botón y lógicamente seleccionamos la otra macro que es "minúsculas".
Ahora que ya funcionan las macros con los botones, debemos personalizar los botones, ya que de otro modo podemos confundirnos, ya que ambos tienen el mismo ícono, para ello hacemos click con el botón derecho sobre uno de los botones, click en personalizar, aparecerá un menú, ignorarlo, nuevamente click con el botón derecho sobre personalizar, en el menú que va a aparecer, click en nombre, escribir un nombre de preferencia corto, como por ejemplo "May" o "Min", lo mismo para el otro botón, es posible también modificar el ícono, pero es algo trabajoso, para ello debes de dar click en la opción "modificar imagen de botón".
Esperando les sea de utilidad, me despido de ustedes hasta una próxima columna, llámame al 9938035 o escríbeme a drsoftware@hacha.org.
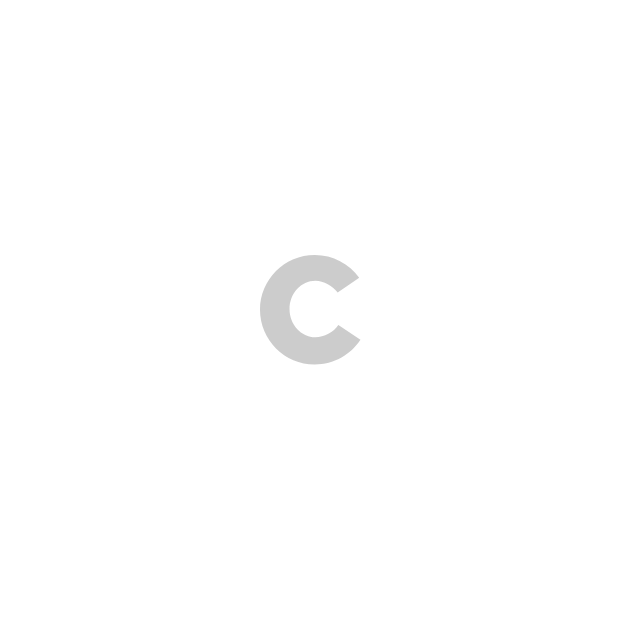
NO TE PIERDAS
